
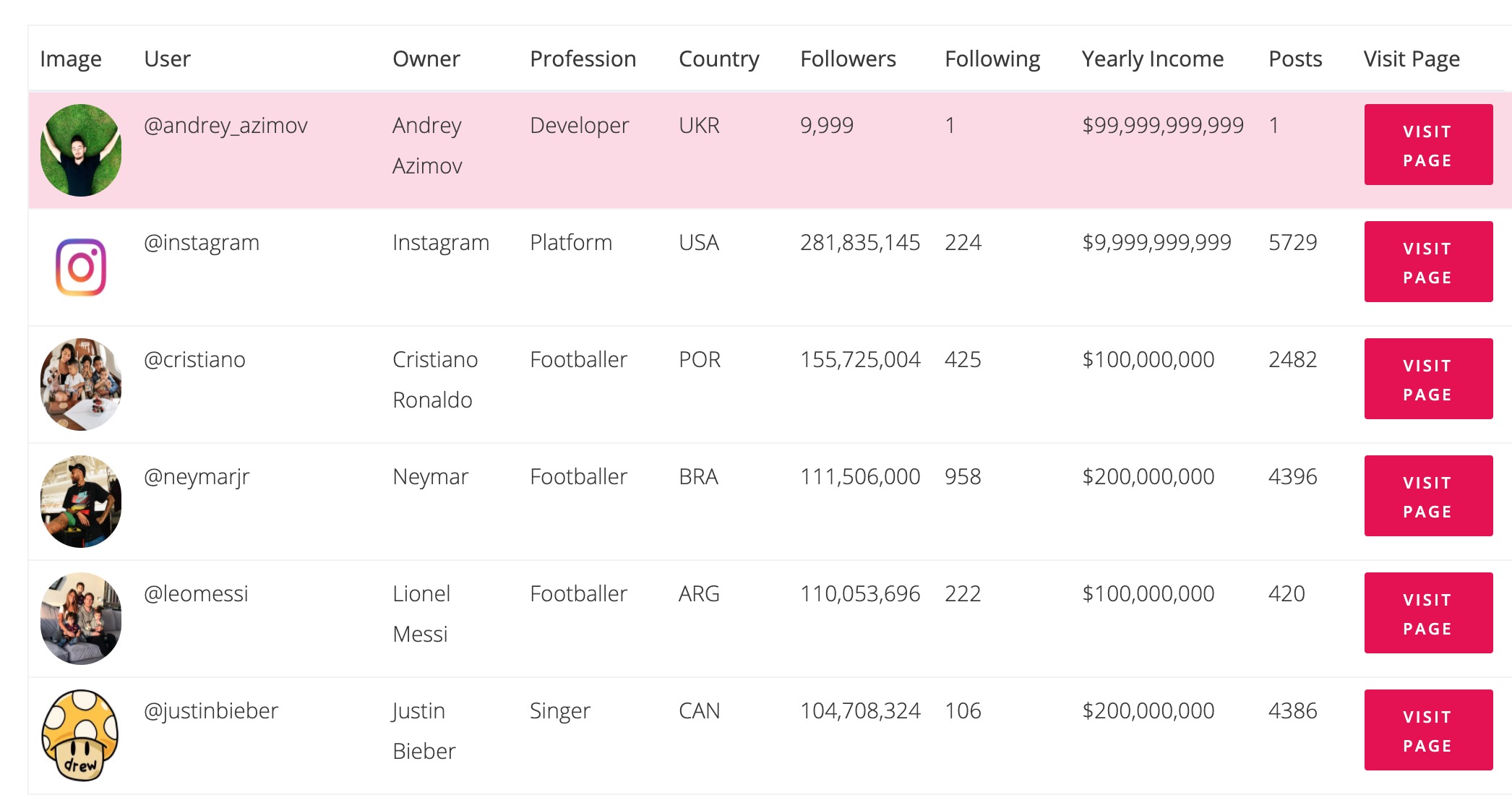
Important: All below working only in table template
Table template allows you to make from your Google Sheet as a nice looking table on your website. You can embed it to your existing website or create full a website.
Using your own table
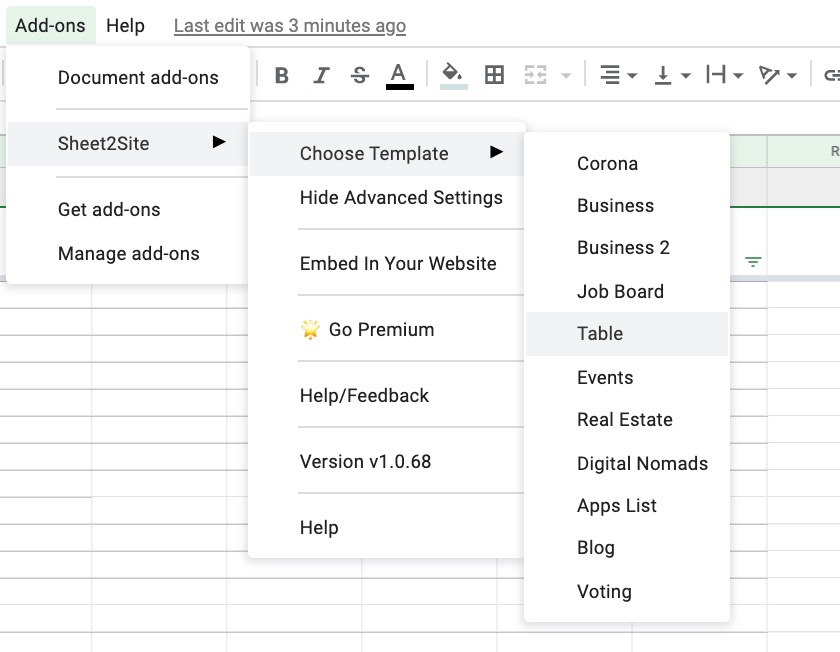
If you have your own table, please select a Teble template first and paste your table into the Cards tab. Template data will be deleted.
Default Sorting
When the user loads the webiste, the initial sorting of the table is the same as in your Google Sheet. If you will change the sorting in your Google Sheet, the website's table sorting will change as well
Column Sorting
Each column can be sorted separately when you click on Table's header. Data type of the column is reacognizing by default.
Current types that are supported:- String
- Date
- Number
- Currency
- 2020-03-21
- 20000
- 20,000
- $100,000
- 40%
Important!
To identify column types correctly please do not add different data types in the cell. For example: You can have a "$100,000" and "Not exist". This will do the sorting not correctly. Please leave the cell empty.
To remove errors like N/A you might use IFERROR formula.
Cell types
If the cell has there data it will shot this cell in a spefific way like a link or an image.- Images Links - if the link has
.jpeg,jpg,png,unsplash,unsplashtable will show the image - Links - if the link has
http,mailto:it will be shown as a link with a highlighted color.
Search
Searching is executing by all cells in the sheet. If the data is exist in any cell it will be shown.
If you only want to search only by certain columns, you can add a zero based comma separted list of column numbers that you want to include in the search in the Settings sheet, under the option 'Search only by column'.
So for example, if you only want to search based on your first column, set the 'Search only by column' value to 0. If you want to exclude the 3rd column then the value would be: 0,1,2,4,5
Filters
To use filters in a table template you need to add -Filter before each column where you want to apply filtering. Like this:
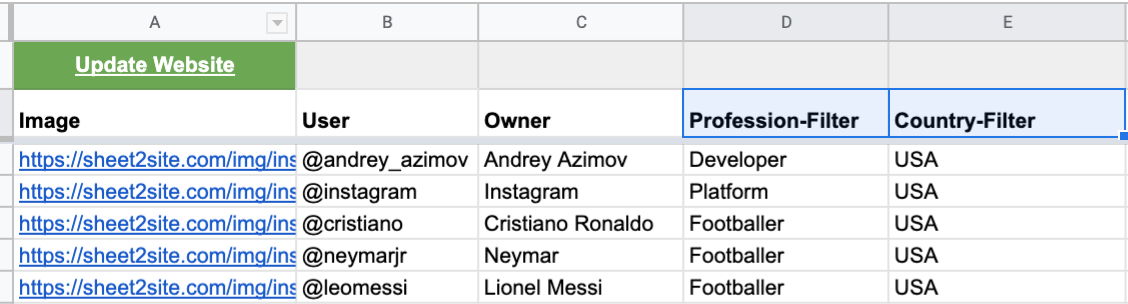
Also don't forget to add each filter in the Filters tab:
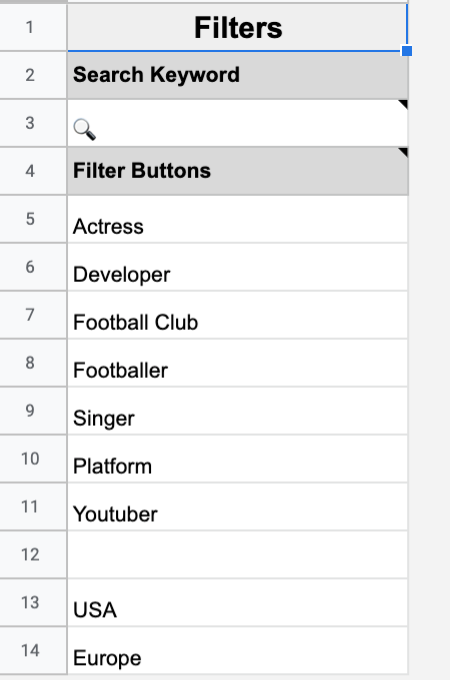
Table Options
Here are some options that you can use in columns headers.
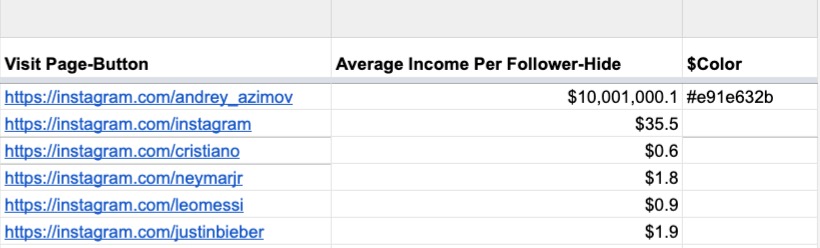
-FilterFilter by this column. ExampleCountry-Filter-Filter-HideFilter by this column but hide it in the table. ExampleCountry-Filter-Hide-HideHide each column. Might be useful for some calculations. Example of how you need to name a column header:Current Year-Hide-ButtonMake a button for each cell of the column. Example of how you need to name a column header:Learn More-Button.
Special Columns
$colorthis column will change the hex code color of the row. It's hidden. Example of how you need to name a row:#f5f5f5oryellow